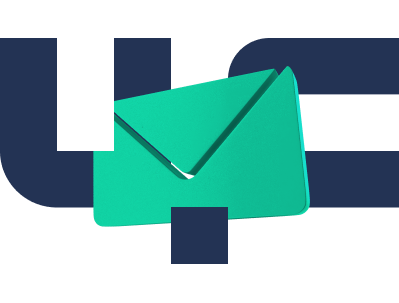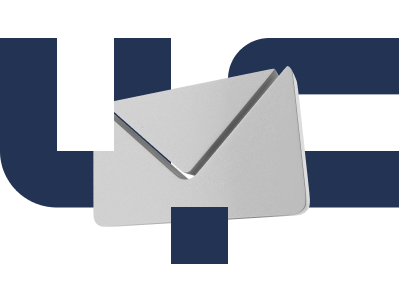Преимущества
Услуги
Цель проекта

Программа «Цифровая среда» упрощает жизнь родителям, позволяя им контролировать проход ребёнка в школу и заказывать школьное питание.
Пользоваться программой можно не выходя из дома: все услуги доступны в мобильном приложении и на онлайн-ресурсах
Полезная информация
Автозаказ — платное питание
1. Как ученику настроить автозаказ платного питания?
Услуга Автозаказ питания доступна в системе «Цифровая среда. Образование». Новая настройка платного питания позволяет назначать заказы обучающимся без необходимости ежедневного родительского выбора меню.
Родителю достаточно просто пополнить баланс лицевого счёта. Оформление автозаказа осуществляется на рабочем месте администратора питания или учителя в школе во вкладке «Ученики».
Нажмите на лицевой счёт ученика (гиперссылка) и выберите в открывшейся вкладке «Платное питание»


Первый заказ система сформирует согласно заполненному полю «Дата с».
Рекомендуем поле «Дата с» согласовать с сотрудником школьной столовой. Учитывайте, что если средств на балансе обучающегося будет недостаточно, в «Заявке на питание» заказ подсветится красным.
В этом случае снимите заказ ученику, сняв «галочку» с платного заказа, и сообщите родителю.

Завучам
1. Как войти в «АРМ Завуч»?
Зайдите через любой браузер в личный кабинет завуча по ссылке https://hd.cscampus.ru


Нажмите на стартовой странице на кнопку «Задать пароль», чтобы получить или изменить пароль.

Затем введите свой СНИЛС в качестве логина, отметьте, что вы не робот и нажмите «Подтвердить».
В появившемся окне введите одноразовый код, который поступит на ваш мобильный телефон, и нажмите кнопку «Войти».
В окне «Обновления пароля» задайте пароль и подтвердите его.
Готово! Теперь вы можете нажать на кнопку «Назад в приложение» и авторизоваться в «Цифровой среде».
Если при входе на страницу авторизации вы не нашли кнопку «Задать пароль», произведите очистку кэша вашего браузера. Инструкция по очистке размещена здесь.
2. Как загрузить учащихся и их родителей?
Учащихся и родителей можно загрузить двумя способами:
1. Через кнопку «Групповая загрузка физических лиц» в «АРМ Завуч». Для этого используйте видео-инструкции «Видео 1,2,3 АРМ ЗАВУЧ»;
2. Через поименную загрузку каждого ученика и родителя отдельно. Для этого осуществите три действия:
Действие 1. Добавьте ученика и родителя.
На главном экране нажмите кнопку «Регистрация/редактирование профиля физического лица». В открывшемся окне введите СНИЛС учащегося или родителя, которого хотите добавить и нажмите кнопку «Поиск».

Если ввести корректный СНИЛС, который отсутствует в базе данных школы, программа перейдёт в режим регистрации нового лица:

Нажмите кнопку «Зарегистрировать» и введите данные регистрируемого лица: Ф. И. О., пол, дату рождения и фото:

Нажмите на «Зарегистрировать» и дождитесь вывода на экран следующего сообщения:

Вбейте в поиске номер СНИЛС и проверьте корректность заполнения:

После сохранения данных учащегося, проделайте такие же действия с родителями.
Действие 2. Зачислите ученика в класс.
В разделе «Учащиеся» нажмите кнопку «Зачисление ученика»:

Найдите учащегося по частичному вводу информации. Система выдаст перечень учащихся, загруженный в базу данных, подходящих под заданные критерии поиска:

Нажмите на нужное Ф. И. О. Откроется окно зачисления в классы:

Из выпадающего списка выберите класс и вбейте дату зачисления — по умолчанию установлена текущая дата. Нажмите на кнопку «Зачислить». Учитывайте, что в учёте питания и проходной учащийся появится на следующий день.
Действие 3. Установите связей учащегося и родителей
В разделе «Родители» нажмите кнопку «Родители учащихся». Найдите ребёнка по аналогии с поисков учеников из пункта 2.2. Затем нажмите кнопку «Добавить родителя» и осуществите поиск родителя. В строке с Ф. И. О. родителя нажмите кнопку «Прикрепить»:


Таким способом можно занести всех учащихся первых классов и их родителей, а также вновь поступивших учеников.
3. Как загрузить сотрудников школы?
По аналогии с загрузкой учащихся. Порядок действий описан в вопросе № 2, действие 1. После следует произвести приём сотрудника через одноименную кнопку «Приём сотрудника» в разделе «Сотрудники».
4. Как назначить классное руководство сотруднику?
Назначить классное руководство можно после добавления сотрудника в базу данных школы (инструкция описана в вопросе № 3). Если сотрудник добавлен, нажмите кнопку «Добавить классное руководство» в Разделе «Сотруднику». Вам откроется следующая форма:

Из выпадающего списка выберите нужный класс и нажмите «Добавить».

Обратите внимание, что в столбце «Должность» должно быть написано «Завуч». Если прописано другое значение, необходимо вернуться на главную страницу, нажать на кнопку «Перевод сотрудника», а после найти сотрудника и нажать на строку с его Ф. И. О. В открывшемся меню в строке «Новая должность» выбрать значение «Завуч» и нажать кнопку «Сохранить»:

5. Как перевести ученика в другой класс?
Используйте кнопку «Перевод ученика в другой класс» в разделе «Ученики». Выберите учащегося и измените класс в строке «Новый класс». Затем нажмите кнопку «Перевести»:

6. Как отчислить ученика из школы?
Для снятия ученика с учёта при завершении обучения или смены школы нажмите на кнопку «Отчисление ученика» в разделе «Учащиеся». Выберите нужного ученика, укажите дату отчисления и нажмите кнопку «Отчислить».

Важно учитывать, что удалять ученика из базы запрещено — согласно инструкции, следует отчислять ученика.
7. Как открепить родителя?
Найдите учащегося и нажмите на кнопку «Родители учащегося», а затем «Открепить» напротив необходимого родителя.

8. Как просмотреть отчёт о проходах детей в школу?
В главном меню «АРМ Завуч» в разделе «Сотрудники» нажмите на «Отчёт о движении контингента». Данный отчёт предоставляет сведения о регистрации проходов детей в школу.
Выберете необходимые настройки фильтра и нажмите кнопку «Получить отчёт». Отчёт сформируется в формате excel и сохранится в папке «Загрузки» вашего устройства.

Учителям
1. Как войти и авторизоваться в «АРМ Учитель»?
Зайдите через любой браузер в личный кабинет учителя по ссылке https://sso.cscampus.ru


Нажмите на стартовой странице на кнопку «Задать пароль», чтобы получить или изменить пароль.

Затем введите свой СНИЛС в качестве логина, отметьте, что вы не робот и нажмите «Подтвердить».
В появившемся окне введите одноразовый код, который поступит на ваш мобильный телефон, и нажмите кнопку «Войти».
В окне «Обновления пароля» задайте пароль и подтвердите его.
Готово! Теперь вы можете нажать на кнопку «Назад в приложение» и авторизоваться в «Цифровой среде».
Если при входе на страницу авторизации вы не нашли кнопку «Задать пароль», произведите очистку кэша вашего браузера. Инструкция по очистке размещена здесь.
2. Что делать, если у меня нет доступа в «Цифровую среду» или есть доступ, но не в мой класс?
Обратитесь к ответственному в школе по работе с контингентом («АРМ Завуч») для назначения доступа классного руководства.
3. Как проверить корректность загруженных учеников в классы?
Доступ к спискам учеников представлен в разделе «Ученики» по классам. Данная информация также доступна ответственному по питанию в школе («АРМ Администратор питания»)
Сверьте учеников по списку. В случае выявления неточностей, сообщите ответственному в общеобразовательной организации для исправления в «АРМ Завуч», например, добавления, отчисления и корректировки Ф. И. О. ученика. Исправление будет доступно в течение суток.

4. Как настроить льготу у ребёнка?
Откройте вкладку «Ученики».

Выберите школу, корпус, класс и нажмите «Показать».

Для выполнения настроек по конкретному ученику нажмите на подсвеченный синим номер лицевого счёта напротив фамилии учащегося. В открывшейся карточке ученика выберите одну из категорий учеников: «Льготы», «Домашнее обучение» или «Отказ от питания».

Алгоритм добавления льготы ученику
- Нажмите на кнопку «+»;
- Выберите из выпадающего списка нужную льготу;
- Установите период действия льготы;
- Нажмите на кнопку «Сохранить».
Инструкция по добавлению ученику обучения на дому:
- Нажмите на кнопку «+»;
- Установите период домашнего обучения;
- Выберите из выпадающего списка вид возмещения;
- Нажмите на кнопку «Сохранить периоды».
Инструкция по временному отказу от питания:
- Нажмите на кнопку «+»;
- Выберите тип отказа: «По заявлению законного представителя», «Больничный лист» или «Временное отсутствие»;
- Установите период отказа от питания;
- Оставьте при необходимости комментарий к записи об отказе.
5. Как подтвердить заявку на питание?
Зайдите во вкладку «Заявки на питание», заполните параметры и нажмите кнопку «Показать».

В высветившемся списке проверьте дату и снимите явку (знак «V») при отсутствии обучающегося. В конце нажмите кнопку «Сохранить».

В случае, если ученик ушёл по уважительным причинам, а вы уже успели сохранить заявку на питание, измените статус явки в форме «Заявка на питание» и нажмите «Сохранить». Кроме того, важно проинформировать о корректировках сотрудника столовой.
Обратите внимание на два момента:
- Изменение заявки на питание доступно учителям только в текущем дне до 22:50;
- Сохранение заявки на питание следует произвести на первом уроке. Точное время подтверждения заявки должен обозначить ответственный за питание по общеобразовательному учреждению.
6. Классный руководитель допустил ошибку в «Заявке на питание» в прошедшем дне. Как исправить?
Обратитесь к ответственному по питанию в школе с указанием ошибки. Редактирование доступно ответственному по питанию в школе (роль Администратор питания) в течение текущего месяца и 5 рабочих дней следующего.
7. Может ли классный руководитель сформировать табель учёта посещаемости по своему классу?
Да. Для этого необходимо зайти во вкладку «Отчёты» и выбрать «Табель учёта посещаемости/охват горячим питанием учащихся».

Затем необходимо выставить актуальные параметры и нажать «Показать».
Администраторам питания
1. Как войти и авторизоваться в «АРМ Администратор питания»?
Зайдите через любой браузер в личный кабинет ответственного питания по ссылке https://sso.cscampus.ru


Нажмите на стартовой странице на кнопку «Задать пароль», чтобы получить или изменить пароль.

Затем введите свой СНИЛС в качестве логина, отметьте, что вы не робот и нажмите «Подтвердить».
В появившемся окне введите одноразовый код, который поступит на ваш мобильный телефон, и нажмите кнопку «Войти».
В окне «Обновления пароля» задайте пароль и подтвердите его.
Готово! Теперь вы можете нажать на кнопку «Назад в приложение» и авторизоваться в «Цифровой среде».
Если при входе на страницу авторизации вы не нашли кнопку «Задать пароль», произведите очистку кэша вашего браузера. Инструкция по очистке размещена здесь.
2. Как проверить корректность загруженных в классы учеников?
Доступ к спискам учеников представлен в разделе «Ученики» по классам. Данная информация также доступна классным руководителям («АРМ Учитель»). Необходимо сверить список учеников и найти ошибки. Добавить или удалить ученика можно через «АРМ Завуч».

3. Как проверить, правильно ли выставлены смены в классах?
Зайдите в раздел «Классы» и проверьте правильность отражения смен в разрезе классов. Если обнаружите несоответствие, сообщите в службу технической поддержки по адресу: obrazovanie_hd@rncb.ru

4. Как настроить учебный календарь?
Зайдите в одноименный раздел на сайте.

Нажмите на соответствующую кнопку для установки учебного или выходного дня.

Фильтр автоматически будет настроен по предыдущей форме выбора учебного календаря.
Чтобы установить календарь для всей школы, необходимо поставить галочку у окна «Все классы» или поставить галочку напротив конкретного или нескольких классов, которые требуют установки календаря.
Отметьте дни, подлежащие изменению (отмеченные дни высвечиваются белым цветом), и выберите параметр — «Рабочий день» или «Выходной день».

Подтвердите действие, нажав «Сохранить».
Рекомендуем настраивать календарь на весь учебный год.
5. Как настроить ученику льготу, отказ от питания или домашнее обучение?
Откройте вкладку «Ученики».

Выберите школу, корпус, класс и нажмите «Показать».

Для настроек по конкретному ученику нажмите на подсвеченный синим цветом номер лицевого счёта напротив фамилии учащегося. В открывшейся карточке ученика доступно 3 варианта настроек: льготы, домашнее обучение и отказ от питания.
Инструкция по добавлению льготы ученику
- Нажмите на кнопку «+»;
- Выберите из выпадающего списка нужную льготу;
- Установите период действия льготы;
- Нажмите на кнопку «Сохранить».
Инструкция по добавлению ученику обучения на дому:
- Нажмите на кнопку «+»;
- Установите период домашнего обучения;
- Выберите из выпадающего списка вид возмещения;
- Нажмите на кнопку «Сохранить периоды».
Инструкция по временному отказу от питания:
- Нажмите на кнопку «+»;
- Выберите тип отказа: «По заявлению законного представителя», «Больничный лист» или «Временное отсутствие»;
- Установите период отказа от питания;
- Оставьте при необходимости комментарий к записи об отказе.
- Нажмите кнопку «Сохранить».
6. Как проверить, каким детям назначены льготы?
Зайдите во вкладку «Отчёты», а затем в «Отчёт по льготникам»

Выставите необходимые параметры и нажмите «Показать».
Обратите внимание: если у учащегося льготной категории заканчивается срок льготы, дата окончания будет подсвечена красным цветом.
7. Как сформировать табель учёта питания?
Зайдите во вкладку «Отчёты», затем в «Табель учёта посещаемости/охват горячим питанием учащихся»

Выставите необходимые параметры и нажмите «Показать».
Распечатайте сформировавшийся отчёт, подпишите его у директора школы и передайте в бухгалтерию муниципалитета.
8. Как сформировать сводную ведомость по питанию?
Зайдите во вкладку «Отчёты», а затем во вкладку «Сводная ведомость по питанию».

Выставите необходимые параметры и нажмите «Показать».
Распечатайте сформировавшийся отчёт, подпишите его у директора школы и передайте в бухгалтерию муниципалитета.
9. Как проверить, все ли классные руководители подтвердили заявки своих классов?
Проверять подтверждение заявок на питание рекомендуется после 1 урока. Для этого зайдите во вкладку «Отчёты», а затем в «Отчёт по подтверждению заявок».

Выставите необходимые параметры и нажмите «Показать».
В сформировавшемся отчёте изучите столбец «Не обработано». Если в нём стоит цифра, выделенная красным цветом, классный руководитель не подтвердил заявку. Если в данном столбце «0» — классный руководитель заявку подтвердил.
10. Может ли администратор питания отработать заявку на питание вместо классного руководителя?
Да. Администратору питания доступны ВСЕ классы школы. Для этого необходимо зайти во вкладку «Заявки на питание», заполнить параметры и нажать «Показать».

Высветится список учеников выбранного класса. Необходимо убрать галочки напротив детей, которых нет в школе, и нажать кнопку «Сохранить».

Если обучающийся ушёл по уважительным причинам, а вы успели сохранить заявку на питание, измените статус явки в форме «Заявка на питание», нажмите «Сохранить» и обязательно проинформируйте о корректировках сотрудника столовой.
11. Может ли администратор питания отредактировать показатели явки детей, созданные классным руководителем?
Да. Отредактировать показатели можно в течение текущего месяца и 5 рабочих дней следующего.
Для этого необходимо войти во вкладку «Заявки на питание», выбрать дату и классы, которые необходимо отредактировать, и найти учащегося. В столбце «Кор. заявки» напротив учащегося можно внести изменения.

В столбце «После» открывшегося окна «Корректировка заявки» внесите новые данные, убрав или добавив галочки, и нажмите «Сохранить».

Охранникам
1. Для чего нужен планшет на проходной?
Программный комплекс «Автоматизированное рабочее место охранника» («АРМ Охранник») предназначен для контроля и регистрации проходов физических лиц в образовательное учреждение.
2. Как включить планшет и какой пароль для входа?
Планшет включается простым зажатием кнопки включения. Пароль для входа в планшет находится в конверте, который передавался вместе с планшетом. В случае утери пароля для входа следует обратиться в администрацию школы, к менеджеру школы от банка, отправить заявку на электронную почту obrazovanie_hd@rncb.ru или позвонить на телефон горячей линии: 8 800 250-19-23.
3. Как войти в программу на планшете?
Убедитесь, что устройство подключено к сети. На главном меню компьютера или планшета запустите программу «АРМ Охранника».

Также вы можете подключиться через браузер по адресу: guard.cscampus.ru.
4. Где взять логин и пароль для входа в «АРМ Охранник»?
Зайдите через любой браузер в личный кабинет охранника по ссылке https://guard.cscampus.ru


Нажмите на стартовой странице на кнопку «Задать пароль», чтобы получить или изменить пароль.

Затем введите свой СНИЛС в качестве логина, отметьте, что вы не робот и нажмите «Подтвердить».
В появившемся окне введите одноразовый код, который поступит на ваш мобильный телефон, и нажмите кнопку «Войти».
В окне «Обновления пароля» задайте пароль и подтвердите его.
Готово! Теперь вы можете нажать на кнопку «Назад в приложение» и авторизоваться в «Цифровой среде».
Если при входе на страницу авторизации вы не нашли кнопку «Задать пароль», произведите очистку кэша вашего браузера. Инструкция по очистке размещена здесь.
5. Что делать, если не получается войти, используя полученный в мобильном приложении пароль?
Нажмите на стартовой странице на кнопку «Задать пароль», чтобы получить или изменить пароль.

Затем введите свой СНИЛС в качестве логина, отметьте, что вы не робот и нажмите «Подтвердить».
В появившемся окне введите одноразовый код, который поступит на ваш мобильный телефон, и нажмите кнопку «Войти».
В окне «Обновления пароля» задайте пароль и подтвердите его.
Готово! Теперь вы можете нажать на кнопку «Назад в приложение» и авторизоваться в «Цифровой среде».
Если при входе на страницу авторизации вы не нашли кнопку «Задать пароль», произведите очистку кэша вашего браузера. Инструкция по очистке размещена здесь.
6. Как посмотреть историю проходов?
Для просмотра истории нажмите кнопку «История проходов».

Данный раздел позволяет работать с событиями на турникете только за текущие сутки: отчёт по проходам за больший период, предполагающий дополнительные возможности анализа, доступен в «АРМ Завуч».
В строке таблицы отображаются:
- Посетитель/дата: дата и время прохода, фамилия, имя и отчество проходящего человека, тип: для ученика — класс, для сотрудника школы — слово «сотрудник»;
- Турникет, №: номер турникета на каждое событие регистрации прохода и выхода;
- Вход/Выход: направление прохода или причина отказа в проходе («Неверная карта», «Запрещено»).

По умолчанию выводятся 50 последних проходов через турникеты (и осуществлённые проходы, и неудачные попытки). Учитывайте, что список автоматически не обновляется — для обновления используйте кнопку «Загрузить новые проходы».

7. Как зарегистрировать вход или выход ученика или сотрудника, у которых нет с собой карты?
На главном экране программы нажмите кнопку «Ввести вручную».

В открывшемся окне введите полностью или частично фамилию, и/или имя, и/или отчество и нажмите кнопку «Поиск».

Из найденных вариантов выберите одно лицо. После этого нажмите на кнопку «Вход» или «Выход», зафиксировав направление прохода. Данная информация будет отражаться в отчётах о проходах в «АРМ Завуч», а родитель получит СМС о проходе ребёнка в школу.

8. Кто имеет право заходить в общеобразовательное учреждение?
Право на проход имеют лица, которые администрация школы внесла в базу данных через «АРМ Завуч».
9. Что делать, если не считывается карта на валидаторе, но в планшете данное лицо отображается в поиске?
Зафиксируйте владельцев карт, записав следующие данные: Ф. И. О., класс и последние 4 цифры карты, которую прикладывали к валидатору. В конце дня отправьте информацию с ошибками на электронную почту: obrazovanie_hd@rncb.ru.
10. Что делать, если карта не считывается валидатором, а владелец карты не числится в планшете?
Сообщите администрации школы данные лиц для внесения их в базу данных через «АРМ Завуч».
Бригадирам
1. Какой пароль использовать при включении ноутбука?
Пароль для входа указан на наклейке, расположенной на ноутбуке.
2. Как войти в программу на ноутбуке?
На рабочем столе ноутбука нажмите на единственный ярлык «Цифровая среда гражданина» или авторизуйтесь через браузер от имени пользователя («АРМ Бригадир») на странице ИС «Учёт питания»:

Введите имя пользователя — это ваш СНИЛС без пробелов и тире — и пароль, полученный на обучении. После нажатия на кнопку «Войти» введите 6 цифр, которые придут в СМС на ваш телефон.
3. Что делать, если забыли или ранее не получали пароль?
Обратитесь к организатору питания или к менеджеру школы от банка. Для регистрации доступа потребуются Ф. И. О., СНИЛС и номер телефона.
4. Как проверить, все ли классные руководители подтвердили заявки на питание?
Откройте вкладку «Отчёты» и выберите «Отчёт по подтверждению заявок». Проверьте правильность заданной даты и нажмите «Показать».
В сформировавшимся отчёте обратите внимание на столбец «Не обработано». Если в нём стоит цифра, выделенная красным цветом, значит классный руководитель не подтвердил заявку. Если в данном столбце «0» — классный руководитель заявку подтвердил.
На фото ниже нет необработанных заявок: это значит, что все учителя подтвердили заявки на питание.
5. Как сформировать отчёт по количеству заказов питания по всей школе?
Войдите во вкладку «Отчёты», а затем нажмите «Заявка на питание»:

Выставите необходимые параметры:
- Тип отчёта — «подтверждённые учителем»;
- «Дата, от» и «Дата, по» — сегодняшняя дата;
- Класс задавать не нужно;
- Снимите галочку «Детализация по обучающимся»;
- Нажмите «Показать».

После нажатия на кнопку «Показать» отобразится отчёт с количеством и типами комплексов по всем классам школы.

6. Можно ли увидеть отчёт по заказам в разрезе учеников?
Да, для этого при формировании отчёта поставьте галочку возле пункта «Детализация по обучающимся» и нажмите кнопку «Показать», как указано на фото ниже:

Отчёт будет выглядеть следующим образом:

Сделать запрос можно по платным заказам.
7. Можно ли заблаговременно ознакомиться с заказами родителей на следующий день или период?
Да. Для это нажмите на вкладку «Отчёты», а затем на «Заявки на питание». Выставите тип отчёта «Заказанные родителями» и проставьте интересующую вас дату или период, нажав в конце кнопку «Показать».

8. Как сформировать отчёт «Сводная ведомость по питанию»?
Отчёт «Сводная ведомость по питанию» формируется постепенно. Оценивать результаты можно как за несколько дней, так и по итогу отчётного месяца.
После окончания отчётного периода сформируйте отчёт и согласуйте итоговые цифры со школой для выставления счёта.